- Klik Menu Ribbon View
- Dibagian sebelah kiri ribbon pilih tombol Draft.
- Setelah tampilan dokumen menjadi dalam bentuk draft, klik kembali menu ribbon References. Selanjutnya klik tombol Show Notes. Anda akan melihat pada bagian bawah muncul sebuah jendela baru, yakni jendela Footnotes.
- Pada jendela tersebut klik kotak footnotes. Pada dropdown list Footnotes, ganti pilihan All Footnotes dengan Footnote Separator.
- Bila anda ingin merubah ukuran garis atau bentuk garis silahkan ganti/ubah sesuka anda. Tapi bila anda ingin menghilangkan garis footnote, maka hapusgaris yang ada dengan cara menekan tombol Delete, atau blok garis tersebut lalu tekan tombol backspase atau tombol delete. Pokoknya hapus garis tersebut!

- Langkah berikutnya adalah kembali ke menu ribbon Page Layout. Lalu pilih tombol Print Layout.
- Anda akan melihat garis footnote telah berubah sesuai dengan yang anda isikan atau bahkan menghilang jika anda menghapusnya.
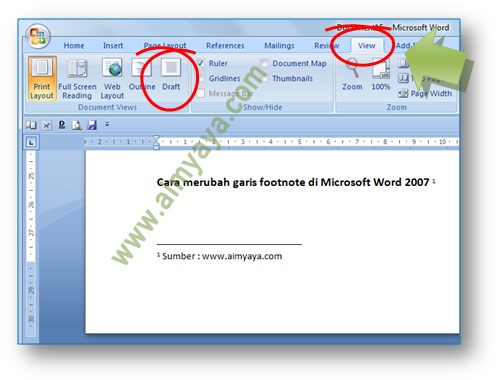
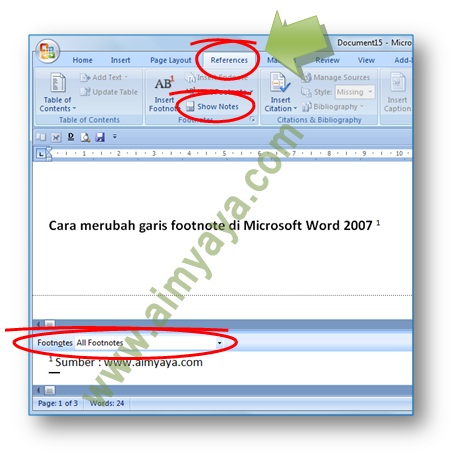
sumber : http://www.cara.aimyaya.com/2012/02/cara-menghilangkan-atau-merubah-garis.html







