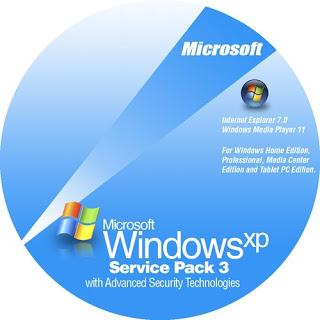- Pastikan kalau IDM telah terinstal.
- Pastikan kalau IDM yang Anda gunakan merupakan versi terbaru [Bila ingin tahu yang terbaru klik disini].
- Buka IDM.
- Klik "Option" => "General".
- Centang pada "Mozilla Firefox".
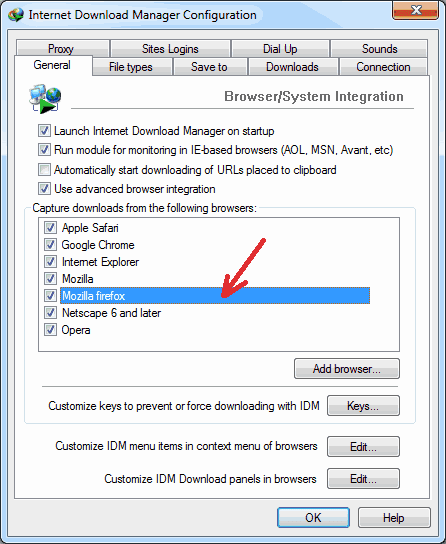
- Klik "Oke".
- Buka FireFox.
- Klik tulisan "FireFox" di pojok kiri atas Anda.
- Klik "Add-ons" [Untuk FireFox lama : Klik "Tools" => "Add-ons"].

- Klik "Extensions".
- Cari tulisan "IDM CC".
- Jika bukan diaktifkan, maka aktifkan dengan mengklik "Unable". Jika sudah aktif tapi Panel Download IDM tetap tidak muncul juga, maka Remove IDM CC lalu gantikan dengan IDM CC versi terbaru. Anda bisa mendapatkannya pada link di bawah ini.
- Setelah didownload maka aktifkan IDM CC sesuai cara diatas dari nomor 7-12.
- Restart PC Anda.
- Selesai.
"Nah loh, gimana kalau trik/tips/cara di atas tidak ampuh juga bagaimana cara memecahkannya?"
Pertanyaan yang kritis sekali. Permasalahan tersebut terjadi dikarenakan ada konflik pada Add-ons. Add-ons yang sama yaitu IDM CC, maka dari itu matikan atau disable IDM CC versi lama dan biarkan IDM CC versi baru.
"Gimana kalau kedua trik/tips/cara di atas tidak ampuh juga, bagaimana mengatasinya?"
Ini pertanyaan yang menggelitik. ("Bilang aja kalau Admin gak tau lagi cara mengatasinya") Eiits, moto terindikasi.com adalah Present to solve the problems. Jadi tentunya bisa dipecahkan oleh Admin (Ge'er dikitlah). Jika cara di atas tidak ampuh juga maka ikuti langkah di bawah ini!
- Uninstall Mozilla Firefox.
- Uninstall IDM.
- Restart PC Anda.
- Download Mozilla Firefox versi terbaru dan instal.
- Dowload IDM versi terbaru dan instal IDM versi baru. [Untuk melihatnya silahkan klik disini]
- Selesai
Sumber: http://terindikasi.blogspot.com/2013/08/cara-memunculkan-panel-download-idm-di-firefox.html#ixzz3hRyq7E6v